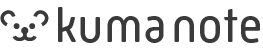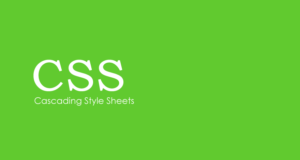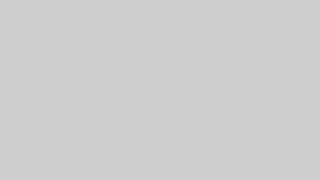iPhoneなどで、画像にパスワードをかけたい場合、どのようにしていますか?
アプリを使って画像をパスワード保護
画像を保存して、パスワード保護をするなら、アプリを使うのが簡単です。
私が使っているのは、[Private Photo Vaul?t? ]というアプリです。
画像を選択して、保存し、パスワードを掛けることができます。
画像はiOSの写真アプリにある必要があります。
コピー後は、写真アプリからは削除してもOKです。
また、ブラウザなどで閲覧して、画像を直接アプリ内に保存するなら、ブラウザアプリを使うのがおすすめです。
Aloha Browser – プライベート&高速ブラウ?ザ?
このブラウザは、画像を直接アプリ内に保存することができます。
また、保存した画像を閲覧する際のパスコードの設定も可能です。
ブラウザとしても優れていて、おすすめのアプリです。
アプリを使った場合、セキュリティは大丈夫?
iPhoneで写真にパスワードを掛けるならアプリを使うのが簡単で便利ですが、
かなりデリケートな写真、例えば、クレジットカードや銀行のパスコードが記載されたような重要な写真を保護したい場合、メモ帳アプリを使用するのが安心です。
iPhoneのアプリは、審査が厳しといわれ、アプリ経由で写真が流出可能性は低いと思っていますが、最近では、セキュリティ会社などにより、情報流出のアプリがあるという報告もされています。
重要な写真類は、メモ帳を使った画像の保護が安心
ちなみに写真を写真アプリから選択した場合、フォトライブラリにある写真は、残ったままになるので削除する必要があります。
削除後、しばらくアルバムの下の方にある「最近削除した項目」にも残っているのでこちらも削除しておいた方がいいと思います。
メモ帳を使った画像方法
メモ帳アプリを開く(iPhone純正のメモアプリです)
保護したい、メモを開くまたは作成します。
※ IPHONE内のメモを使用することをおすすめします。「iCloud」にしてしまうと、iCloud上に保存されます。
初めに適当に文字を入力します。
(メモの初めがメモのタイトルになります)
図では、「パスワード保護」としました。
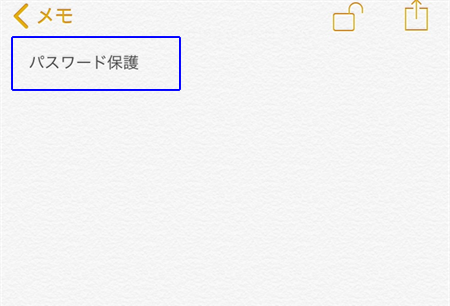
写真を追加する
下にある、(+)のボタンをタップします。

写真を選択
メニューが表示されるので、「フォトライブラリ」をタップし、パスワードを掛けたい写真を選択します。
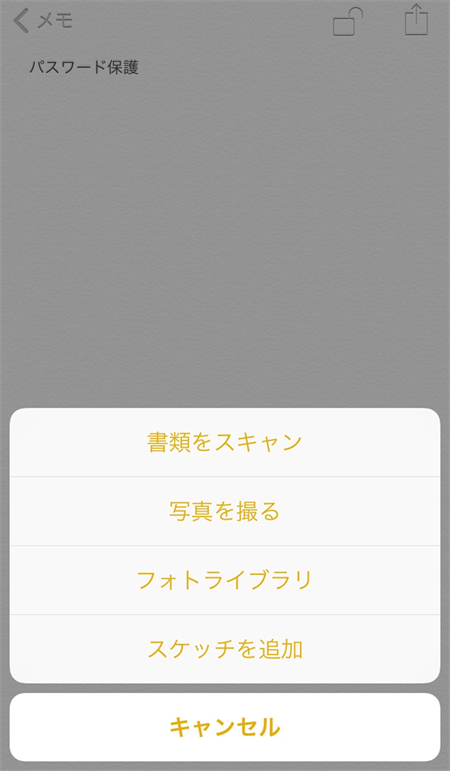
選択したら、メモ内に写真が挿入されます。
これで、メモ内に写真を入れる方法は以上です。
パスワードを設定する
引き続き、パスワードを掛けます。
メモ右上のアイコンをタップします。
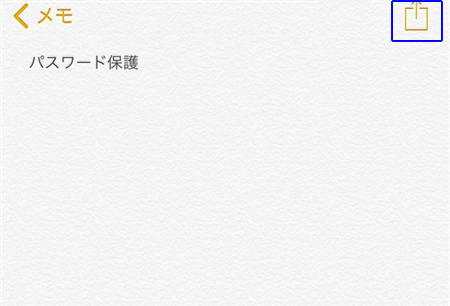
メニューが表示されますので、「メモをロック」をタップします。
※初めの画面には表示されていない場合は、左にスワイプして表示させてください。
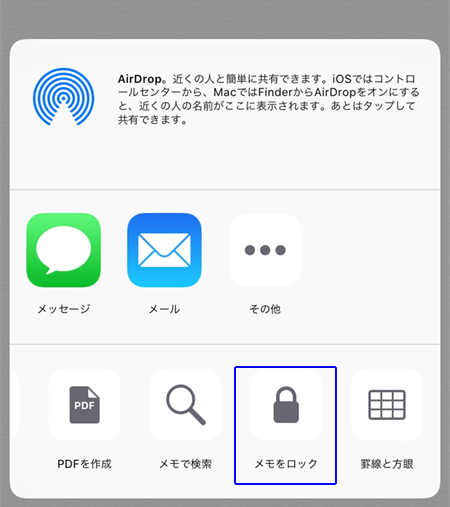
初回は、設定するパスワードを入力する必要があります。
アプリダウンロードなどのパスワードではなく、保護専用のパスワードになります。
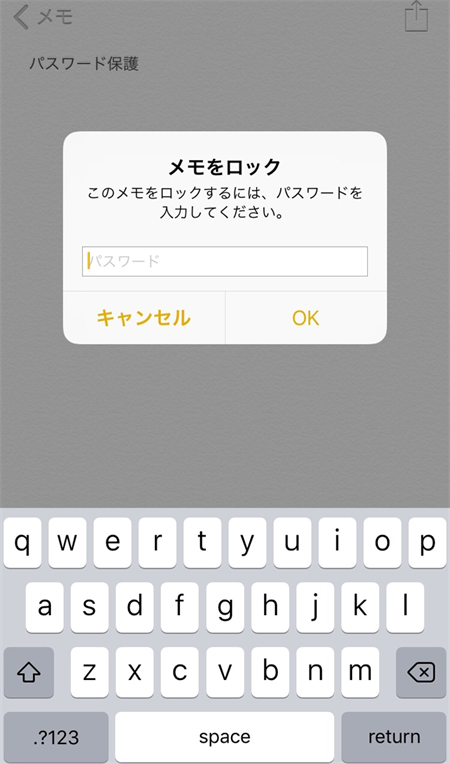
入力できたら、設定は完了、パスワードが設定できました。
閲覧方法
閲覧するときは、右上の鍵のアイコンをタップして、パスワードを入力すれば閲覧できます。
同様に、ロックするときは、鍵のアイコンを再度タップします。
一定時間で、自動的にロックが掛かるようです。
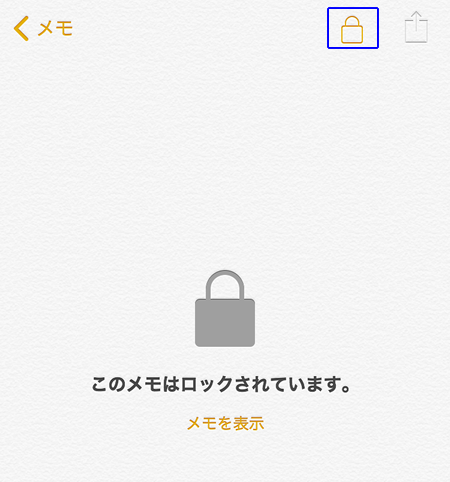
まとめ
設定中気づくかと思いますが、この方法は、写真だけでなく、メモ書きにもパスワードを掛けられますので、メモ帳にパスワードを記録している場合などにも便利な機能ですね。