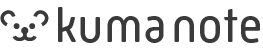Photoshoのバージョン2024から導入された「生成塗りつぶし」が創造以上に使えました。
今まで、「コンテンツに応じて塗りつぶし」という機能はありましたが、結果はイマイチなことが多かったので、結果手作業で加工することが多かったのですが、この「生成塗りつぶし」はかなり使えると思います。
生成塗りつぶし機能とは?
Photoshopの「生成塗りつぶし」は、画像から不要な要素を削除し、そのスペースを新しい内容でシームレスに埋めるために使用される強力な機能です。
画像の周囲のエリアを利用してギャップを埋め、、その部分に合わせて周囲の画像と調和するようにブレンドします。特に、画像からシミ、邪魔なもの、または不要なオブジェクトを取り除き、写真の構成や美的感覚を向上させるのに役立ちます。
風景写真から不要な人物や物体を取り除く、ポートレートから皮膚の問題を修正する、そしてグラフィックデザインにおいて不要な要素を消去するなど、さまざまな用途で使用されます。
生成塗りつぶしの方法
今回は、文字が入った画像の「文字を削除する」という作業を行ってみました。
他社などで作成されたWEBサイトなどの修正を依頼されたりすることはよくあることです。
写真の上に文字が乗っている文字を変更するということはよくあると思います。
そんな時に元の写真素材が無い場合は、他の写真素材を使うか、地道に画像を補修するかになると思いますが、この機能を使えば、そういった編集もかなり楽になるのではないでしょうか。
加工前の画像

加工したい場所を選択する
今回は、Photoshopの「わなげツール」を使って文字の部分を囲みました。

コンテキストメニューが表示される
わなげツールで囲んだら、コンテキストメニューが表示されます。
「生成塗りつぶし」というボタンが表示されますので、クリックするとテキストボックスが表示されます。
※コンテキストメニューを無効にしている場合は、表示するようにしてください。

コンテキストメニューのテキストボックスにテキストを入力
コンテキストメニューのテキストボックスに実行したい内容を入力します。
今回は文字を除去したいので「文字を除去」と入力しました。
「文字を削除」とかでもいいと思います。

「生成」をクリックする
生成ボタンをクリックすると、生成中と出て生成が始まります。
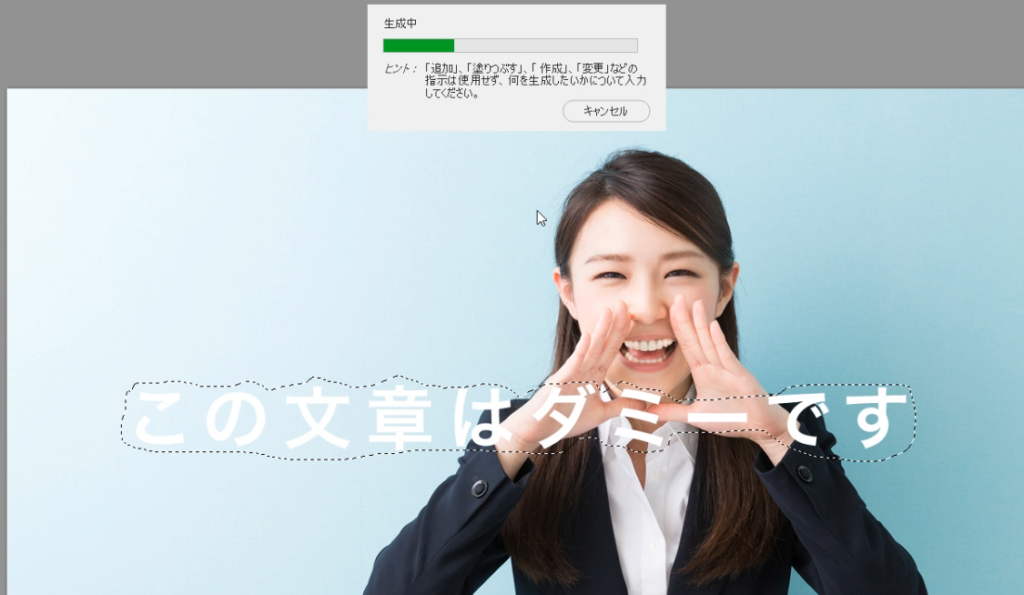
バリエーションを選択する
文字は綺麗に消えました。
文字の後ろの部分も見事に生成されています。
バリエーションが3つまで選択でき、一番いいものを選択できます。

ちなみに生成された部分は別レイヤーとして追加されます。

生成の結果
加工後の画像です。
自然な感じで文字を削除できました。